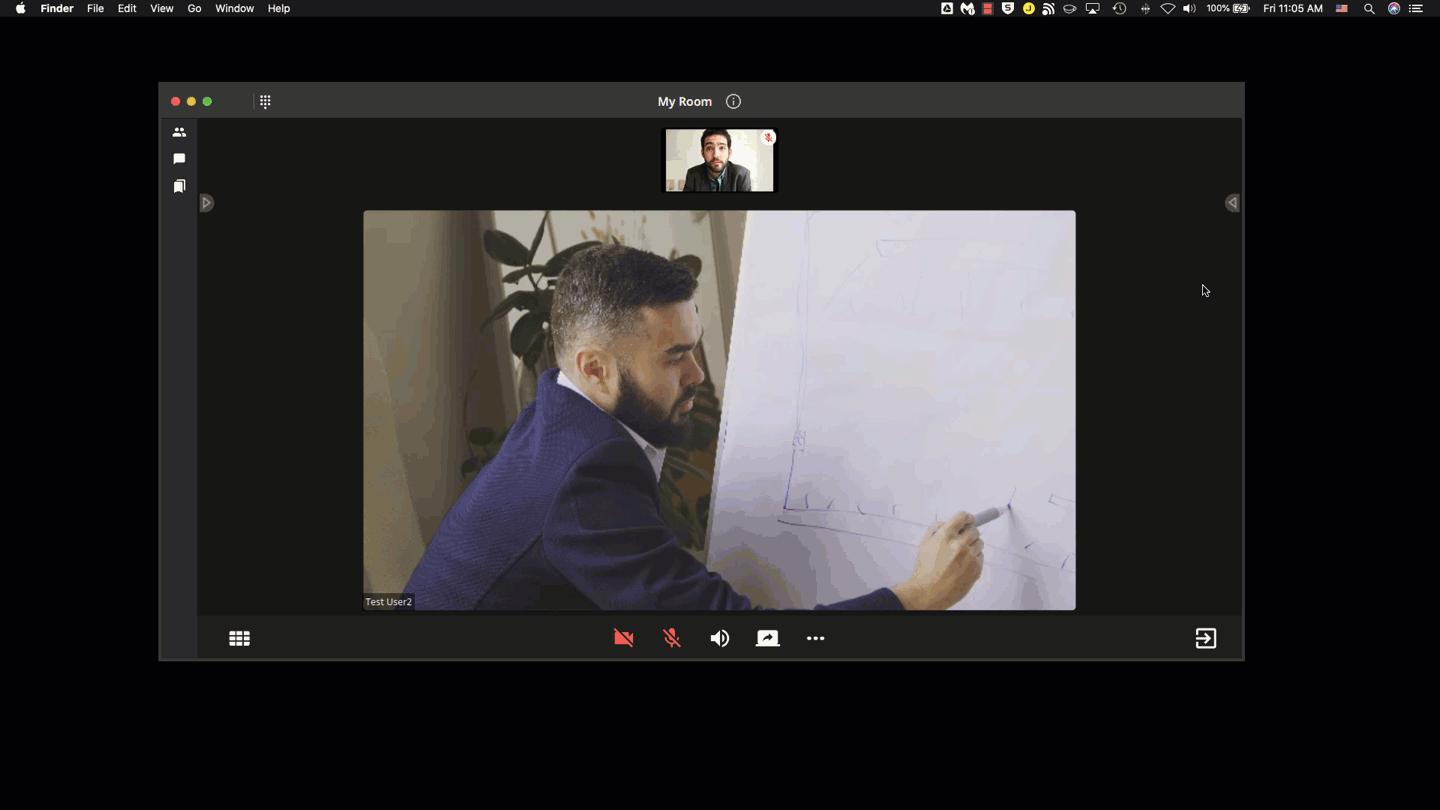Video Tile Controls
Objective
In this article you will learn how to use the Video Tile Controls in Cornexa Meetings
How To
Video Tile Controls
The user has the ability to perform certain actions on each video tile in the video display area. Mousing over a video tile will reveal the video tile controls which are Mute, Popout, and More.
Users can mute/unmute their own video on their video tile (as another option to the mute control below in the in meeting controls.
Popout lets the user pop a video out of the meeting window area. Once a video tile has been popped out, the user can stretch the video, make it full screen and move it to a different monitor.
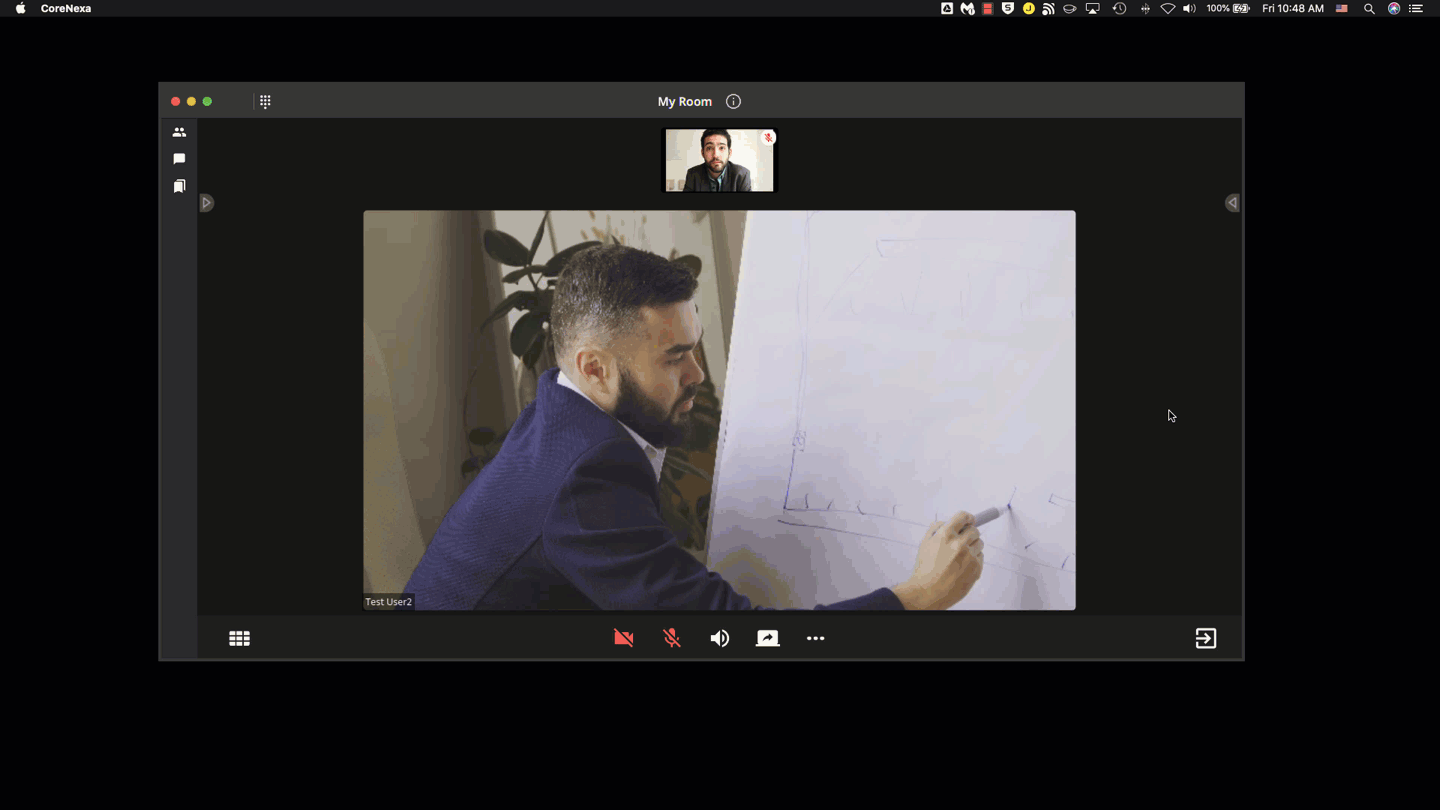
Manipulating Popped-Out Videos
With a video popped out the user can click and drag inside the video window to stretch the video. The user can also drag a video to another monitor and with the control in the center of a video tile, make that video full screen.
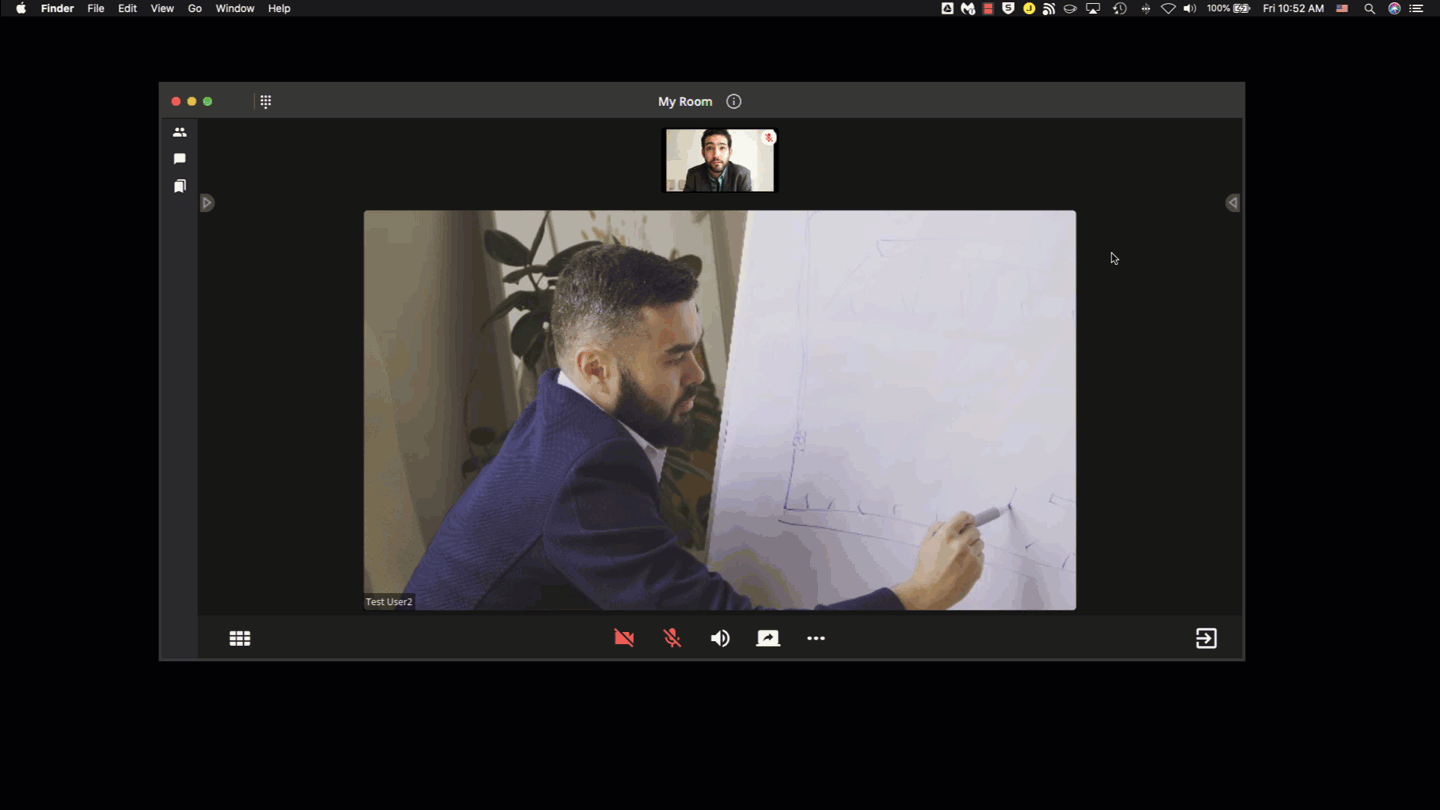
The More icon on a video tile allows the user to initiate a private chat and have a private sidebar conversation with this user.
If the user is a moderator for this meeting or room there are some additional controls made available. These include the ability to make this user a moderator for the meeting, mute the audio of this person, mute the video of this person, and remove this user from the meeting.